As a Microsoft Surface Pro 3 user, there are few things more frustrating than encountering a keyboard malfunction. But don’t worry; you’re not alone. These problems are common with Surface Pro devices.
This comprehensive guide will help you navigate this issue, giving you possible reasons for your keyboard malfunction and practical solutions. Here we’ll explore the issue from different angles, presenting effective solutions.
The Potential Causes of the Problem

Before we dive into the solutions, let’s try to understand what might be causing the problem. Keyboard issues could be due to hardware malfunction, software issues, or a combination of both. Some users have reported that their keyboard stops working entirely, while others say it works intermittently.
Identifying the nature of your problem can help direct the approach to solving it. Typically, hardware-related issues might be due to faulty keyboards or connection problems. Software issues often revolve around outdated or corrupt drivers or even Windows updates gone awry. Being aware of these possibilities is your first step towards restoring your Surface Pro 3’s keyboard functionality.
Check the Connection
Start with the simplest step. Check the keyboard connection. The Type Cover keyboards are connected to the Surface Pro 3 via a magnetic strip. If the connection is loose or the contacts are dirty, it can result in malfunction.
- Unplug the keyboard and check the contacts. Clean them with a lint-free cloth if necessary.
- Reattach it and ensure it is properly secured.
Hardware Inspection

If the problem isn’t with the connection, it might be a keyboard hardware issue. Sometimes, the keyboard can suffer from physical damage that prevents it from working properly. Carefully inspect it for any signs of physical damage.
- Check for obvious signs of damage, like missing keys or damaged connectors.
- Make sure the keys press down normally. If they feel stuck or loose, it might be a hardware problem.
Reboot Your Surface Pro
A classic and often effective solution to many tech problems is the old ‘turn it off and on again’ trick. Rebooting your Surface Pro can solve temporary software glitches that might be causing the keyboard not to work.
- Save any open work and reboot your Surface Pro.
- Once it restarts, check if everything is working properly.
Troubleshooting

Microsoft provides a built-in keyboard troubleshooter that can help diagnose and resolve many problems. It is a good idea to run the troubleshooter as it can fix minor issues automatically.
- Navigate to “Settings > Update & Security > Troubleshoot.”
- Select “Keyboard” and run the troubleshooter.
Driver Update
Outdated or corrupt keyboard drivers can cause your keyboard to malfunction. Updating the drivers can solve these issues.
- Go to “Device Manager” from the control panel and expand the “Keyboards” section.
- Right-click on “Surface Type Cover Filter Device” and select “Update Driver.”
Driver Rollback
Sometimes, the problem isn’t an outdated driver but a new one that isn’t working well with your system. If you notice your keyboard stopped working after a recent driver update, you might need to roll back to the previous version.
- Go to “Device Manager,” expand the “Keyboards” section, and right-click on “Surface Type Cover Filter Device.”
- Select “Properties,” go to the “Driver” tab and click on “Roll Back Driver.”
System Update
An outdated system can also cause your keyboard to malfunction. Regularly updating your system ensures all elements of your Surface Pro 3 work together seamlessly.
- Go to “Settings > Update & Security > Windows Update.”
- Click on “Check for updates” and install any available updates.
Two-Button Shutdown
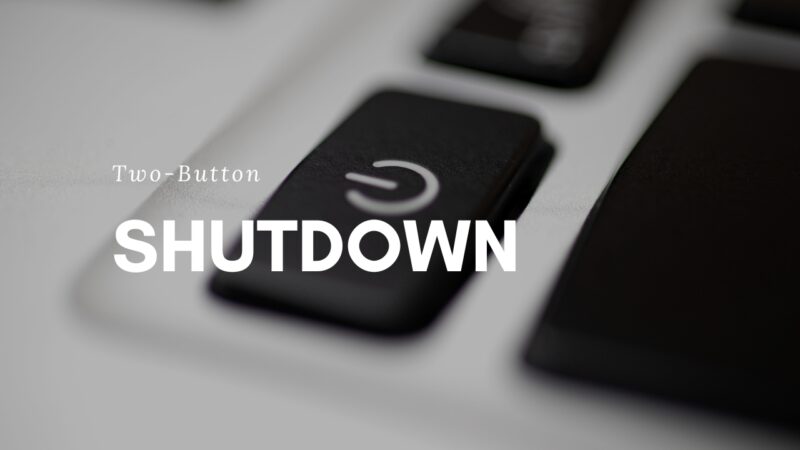
A two-button shutdown can help resolve any power-related issues that might be causing your keyboard not to work. This method turns off the device completely, removing any power still in the unit, then restarts it.
- Hold down the power button and the volume up button together for about 15 seconds.
- Wait for the Surface logo to flash, then release the buttons and restart your Surface Pro.
If you’re experiencing an unresponsive power button on your Asus ZenBook, you can follow a detailed step-by-step approach to resolve the issue and get your device up and running smoothly again.
Battery Check
Sometimes, power issues can affect keyboard function. If your Surface Pro 3’s battery is running very low or has problems, it could affect peripheral devices.
- Charge your device fully and see if the keyboard works.
- If battery problems persist, consider getting your battery checked or replaced.
Firmware Update

Microsoft regularly releases firmware updates to resolve known issues and improve performance. These updates often contain fixes for common issues like keyboard malfunctions.
- Navigate to “Settings > Update & Security > Windows Update.”
- Look for and install any firmware updates available for your device.
External Keyboard Test
Testing with an external keyboard can help you determine whether the problem is with the Type Cover keyboard itself or the Surface Pro 3. If the external one works, the problem likely lies with the Type Cover keyboard.
- Connect an external keyboard via USB.
- If it works, consider getting your Type Cover keyboard checked or replaced.
Factory Reset
If none of the above solutions work, it might be time for a factory reset. This should be your last resort, as it wipes all data from your device.
- Back up your important files and data.
- Navigate to “Settings > Update & Security > Recovery” and select “Reset this PC.”
Professional Assistance
If a factory reset doesn’t resolve the problem, you might need to seek professional help. Take your device to a professional technician or a Microsoft store for a diagnostic check.
- Contact Microsoft Support or an authorized repair center.
- Make sure to back up your data before handing over your device.
A Note on Hardware Replacement

Finally, remember that devices have a limited lifespan. If your Surface Pro 3 and its keyboard are very old, they may simply have worn out. In such a case, replacing the one you have or even the whole device might be the most practical solution.
- Research options for a new Type Cover keyboard.
- Consider upgrading your Surface Pro 3 to a newer model.
Final Words
There are many reasons why your Surface Pro 3 keyboard might not be working, ranging from minor software glitches to more serious hardware failures. By following this guide, you can troubleshoot the issue systematically and hopefully restore the device’s functionality.
Remember, technology is here to serve us, not frustrate us. When in doubt, seeking professional assistance can save you time and trouble in the long run.





