As a seasoned hardware specialist, I’ve dedicated many hours to unraveling and rectifying a wide array of tech issues.
Understanding hardware as I do, it becomes clear that even minor hitches like a malfunctioning power button or surface keyboard can disrupt a user’s relationship with their prized device. Today, we’ll address one such issue – the Asus Zenbook power button problem.
Through this guide, I’ll lead you down a clear path to diagnosing and solving this issue. My wealth of hardware knowledge and practical experience will demystify the problem and offer practical solutions as if I’m personally guiding you.
This guide is designed for everyone, from beginners to tech experts. It will provide you with the means to fix this Zenbook issue and bolster your confidence to tackle similar challenges in the future. So, gear up your Zenbook, and let’s dive into this captivating hardware troubleshooting adventure together!
Understanding the Problem

The power button, although frequently overlooked, is an integral part of any device. This problem typically manifests as either a failure of the power button to respond, or the laptop refusing to wake from sleep mode. As we explore various solutions, remember that this issue may originate from either a hardware or software problem.
Initial Diagnosis
Start by checking if your laptop is charging correctly when the power cable is plugged in, as indicated by the charging light. Then, try to turn on your laptop without the battery, using just the power cable. If it powers on, it’s likely that your battery is the issue. If that doesn’t help, try using an external monitor. If it displays correctly, the issue might be with your Zenbook’s screen.
Hardware Fixes
Resetting the Power
Resetting the power is a simple yet effective method. Unplug your laptop and remove the battery (if possible). Then, press and hold the power button for about 15 seconds. Afterward, re-insert the battery and plug the laptop back in, and try turning it on.
Inspecting the Power Button
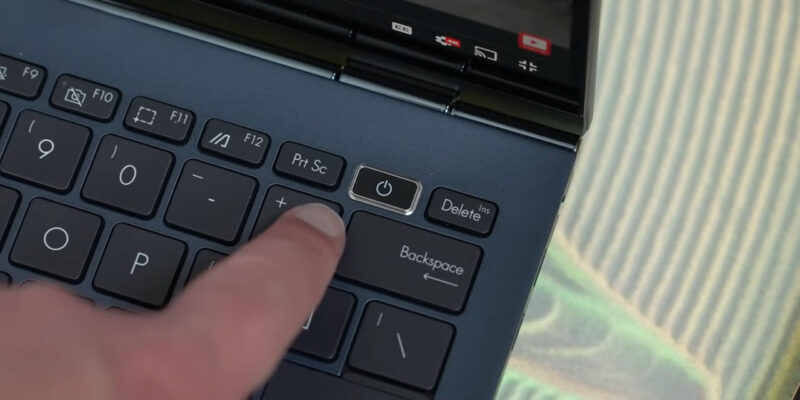
If resetting the power doesn’t work, the problem might be with the power button itself. This procedure involves careful handling, and it’s advised to consult with a professional if you’re not comfortable. Carefully open the laptop casing (your Zenbook’s manual should provide guidance), then inspect the power button for any signs of damage. If there’s visible damage, you may need to replace the power button.
Software Fixes
Update BIOS
The BIOS (Basic Input/Output System) controls the basic functions of your laptop, and updating it could resolve power button issues. Visit the Asus Support website to find the latest BIOS file for your Zenbook model, download the file, and save it to a USB flash drive.
Restart your laptop and enter the BIOS setup (typically done by pressing F2 or Del during startup). Navigate to the ‘Advanced’ or ‘Update’ tab, select the BIOS file from your USB drive, and follow the on-screen instructions to update. Always make sure your laptop is connected to a power source during a BIOS update to prevent interruptions.
Disable Fast Startup
In some cases, Fast Startup can cause power issues. To disable it, type ‘Control Panel’ in the Windows search bar and open it. Go to ‘Power Options’ > ‘Choose what the power buttons do’, click ‘Change settings that are currently unavailable’, uncheck ‘Turn on fast startup’ and click ‘Save changes’. Restart your Zenbook to see if the issue persists.
Going Deeper: Advanced Solutions

When preliminary solutions aren’t enough, it might be time to delve into more advanced territory. These methods necessitate a fair level of technical expertise. If you’re unsure, it’s always safer to seek professional assistance.
Clean Installation of Windows
Sometimes, the power issue might be caused by the operating system itself. In this case, reinstalling Windows could be the answer. This is a significant step, but often the most effective. Remember to back up all your important files to an external drive or cloud storage before proceeding.
Head to Microsoft’s official website and download the Media Creation Tool. Use this tool to create a bootable USB drive with Windows. Restart your Zenbook and during startup, press the Boot Menu key (often F2, F10, or Del) to select the USB drive. Follow the on-screen instructions to reinstall Windows. Note that a clean installation will erase all data on your laptop.
Advanced Power Settings

Windows provides an array of power settings you can adjust. One of these might be causing your power button issue. Open ‘Control Panel’ and navigate to ‘Power Options’. Besides your chosen power plan, click ‘Change plan settings’, then ‘Change advanced power settings’.
A new window will open with a lengthy list of power settings. Take the time to go through them, paying close attention to ‘Sleep’ and ‘Power buttons and lid’. Make sure these settings align with your preferences.
Firmware Interface Settings
The Unified Extensible Firmware Interface (UEFI) is the successor to BIOS and is found in most modern laptops. It includes some power-related settings that could be causing the problem. Restart your laptop and press the UEFI entry key (usually F2, F10, or Del) during startup. Inside the UEFI, navigate to ‘Power Management’ or a similar section. Here, you’ll find power-related settings that you can tweak.
Be aware that the UEFI is a critical part of your laptop, and any changes here can have extensive effects. Ensure you know what you’re doing, or consult with a professional.
Final Thoughts
Fixing the Asus Zenbook power button issue can range from a straightforward power reset to a more complex BIOS update. If these solutions don’t work, consider seeking professional assistance. However, remember that as complicated as hardware issues can appear, they’re usually solvable with a careful and methodical approach. So, take a deep breath, and bring that Zenbook back to life!





